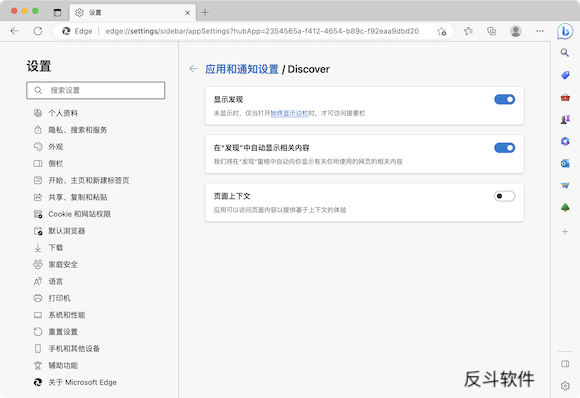很多时候,有些应用需要做操作展示,做成视频放到网上不利用手机查看,而且也费流量,一般的做法都是转换为 GIF 动画。软件方面的确有不少将视频转换为 GIF 动画的软件,但其实你也可以通过在线网站来实现转换的功能,appgif.io 就是其中之一。
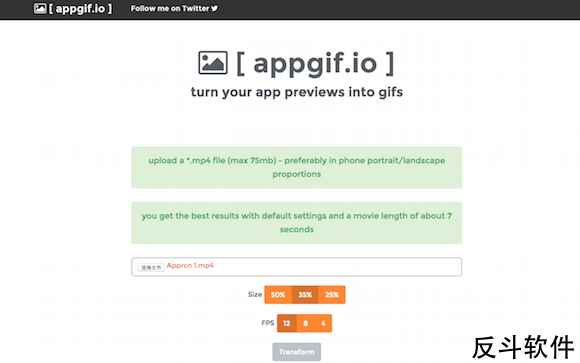
appgif.io 支持将最大 75mb 的 mp4 视频文件转换为 GIF 动画,而且可以自动调节大小为原来的 50%、35% 或者 25%,帧数也可以设置。官方推荐的是少于 7 秒的视频来进行转换,毕竟时间长了转换后的 GIF 动画体积也响应会变得很大。
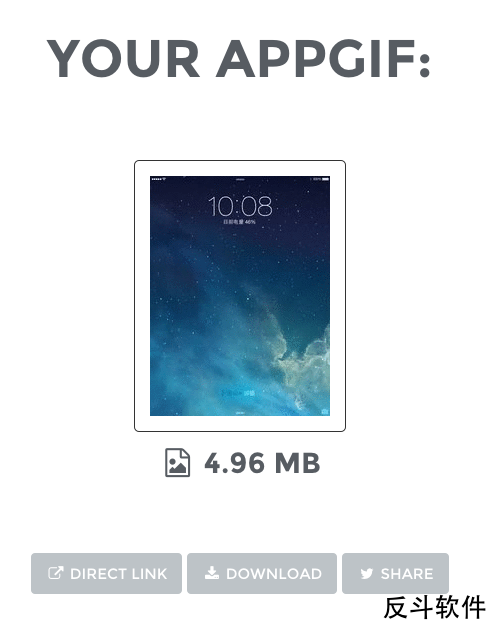
制作完成后会马上进行在线演示,并且会给出在线地址以及下载地址。
既然已经有转换工具,那么视频转换起来就很方便了,这样问题就来了,应该如何录制应用操作视频呢?
如果你的设备都升级到 iOS 8 以及 OS X Yosemite 的话,只需要将 iOS 设备连接到电脑上,使用 QuickTime 就可以录制屏幕了。
方法很简单,将设备连接好以后,打开 QuickTime,点击「文件」——「新建影片录制」,然后录制按键旁的倒三角图标里选中你的 iOS 设备。
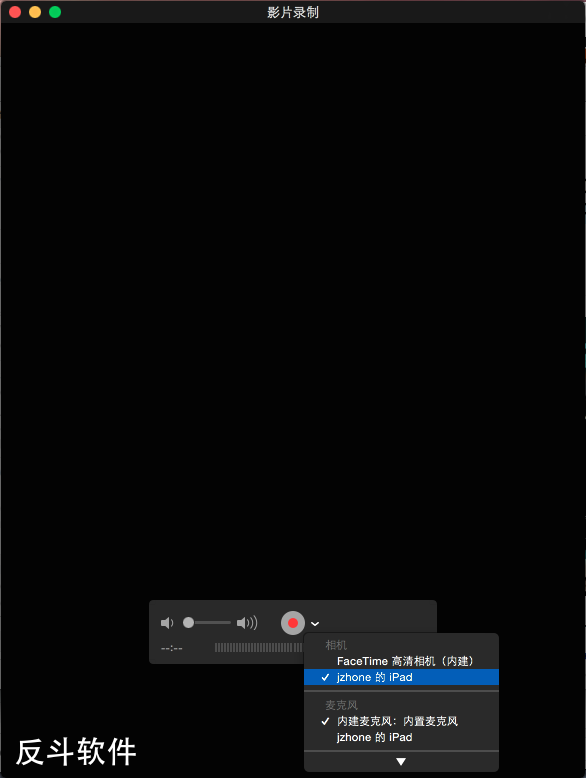
一切正常的话,现在你就可以在 QuickTime 里看到 iOS 设备屏幕状况了,而且你在 iOS 设备上的操作也会实时显示在电脑上。
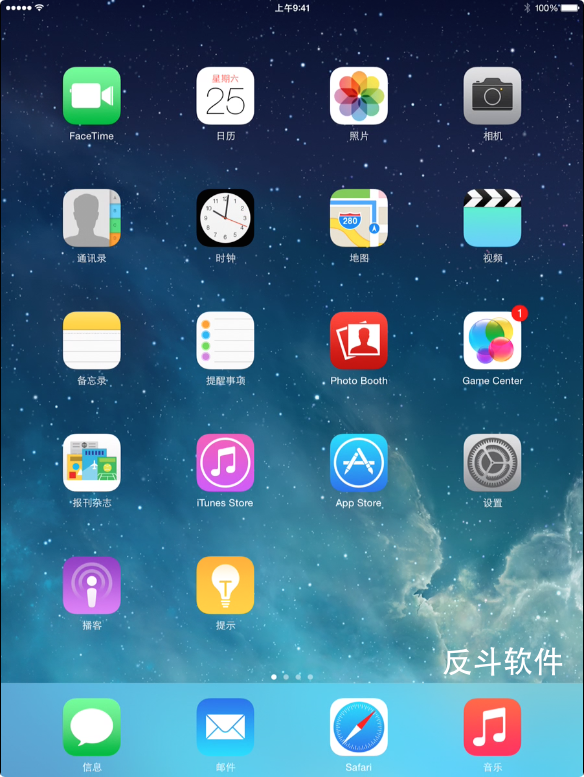
点击录制按键后开始录制,你就可以进行演示了。不过如果你设置了高画质的话,很容易生成的视频体积就超过了 appgif.io 所限制的 75mb 大小,而且 QuickTime 生成的视频格式是 mov 而不是 mp4,怎么办呢?
后者的答案很简单,由于是 H.264 视频,所以直接将后缀名 mov 改成 mp4 就可以了,那么前者呢?我们可以通过 iTunes 来帮忙。
先将视频导入到 iTunes 视频库中,然后选中视频文件,在点击「文件」——「创建新版本」,你可以选择创建为 iPhone 或者 iPad 版本,它们转换后的规格尺寸也是不一样的。
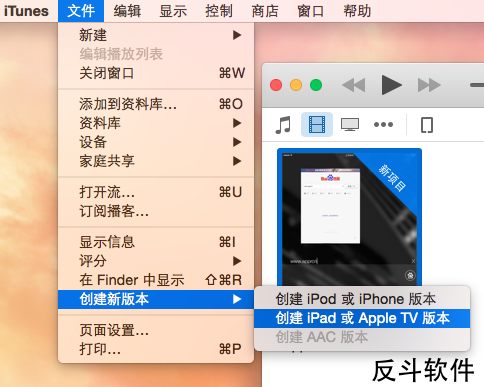
转换后的视频不仅规格尺寸变小了,视频体积也大大变小,转换后的视频格式为 m4v,也是直接改为 mp4 就可以了,之后你就可以将视频放到 appgif.io 里转换去了。
| 微信搜索「反斗软件」或扫描上方二维码关注我们,每天为你送上精选的限免信息,更便捷的限免信息获取方式,不定时举行有奖活动 |

![开启 Edge 浏览器视频质量增强功能[Edge]-反斗软件](https://wwwapprcn.macapp8.com/enable-video-quality-enhancer-in-edge-1.webp)
![Global Speed - 为浏览器设置一个全局媒体播放速度控制器[Chrome、Firefox、Edge 扩展]-反斗软件](https://wwwapprcn.macapp8.com/Global-Speed-1.webp)
![Sound of Text - 将文本转换为 Google 语音并下载音频文件[Web]-反斗软件](https://wwwapprcn.macapp8.com/Sound-of-Text.png)
![CopyTrans HEIC - 查看、转换 HEIC 格式图片[Windows]-反斗软件](https://wwwapprcn.macapp8.com/CopyTrans-HEIC.png)
![My Time Zone - 选中转换时区[Chrome 扩展]-反斗软件](https://wwwapprcn.macapp8.com/My-Time-Zone.png)
![Story Saver - Instagram Story 保存工具[Windows 10]-反斗软件](https://wwwapprcn.macapp8.com/Story-Saver-1.png)
![HamMultiPlayer - 同时播放多个视频[Windows]-反斗软件](https://wwwapprcn.macapp8.com/HamMultiPlayer-1.jpg)
![X-Mouse Button Control - 鼠标按键方案修改工具[Windows]-反斗软件](https://wwwapprcn.macapp8.com/x-mouse-button-control-1.png)
![Spaceman - 在菜单栏上显示当前是第几个桌面[macOS]-反斗软件](https://wwwapprcn.macapp8.com/Spaceman.png)
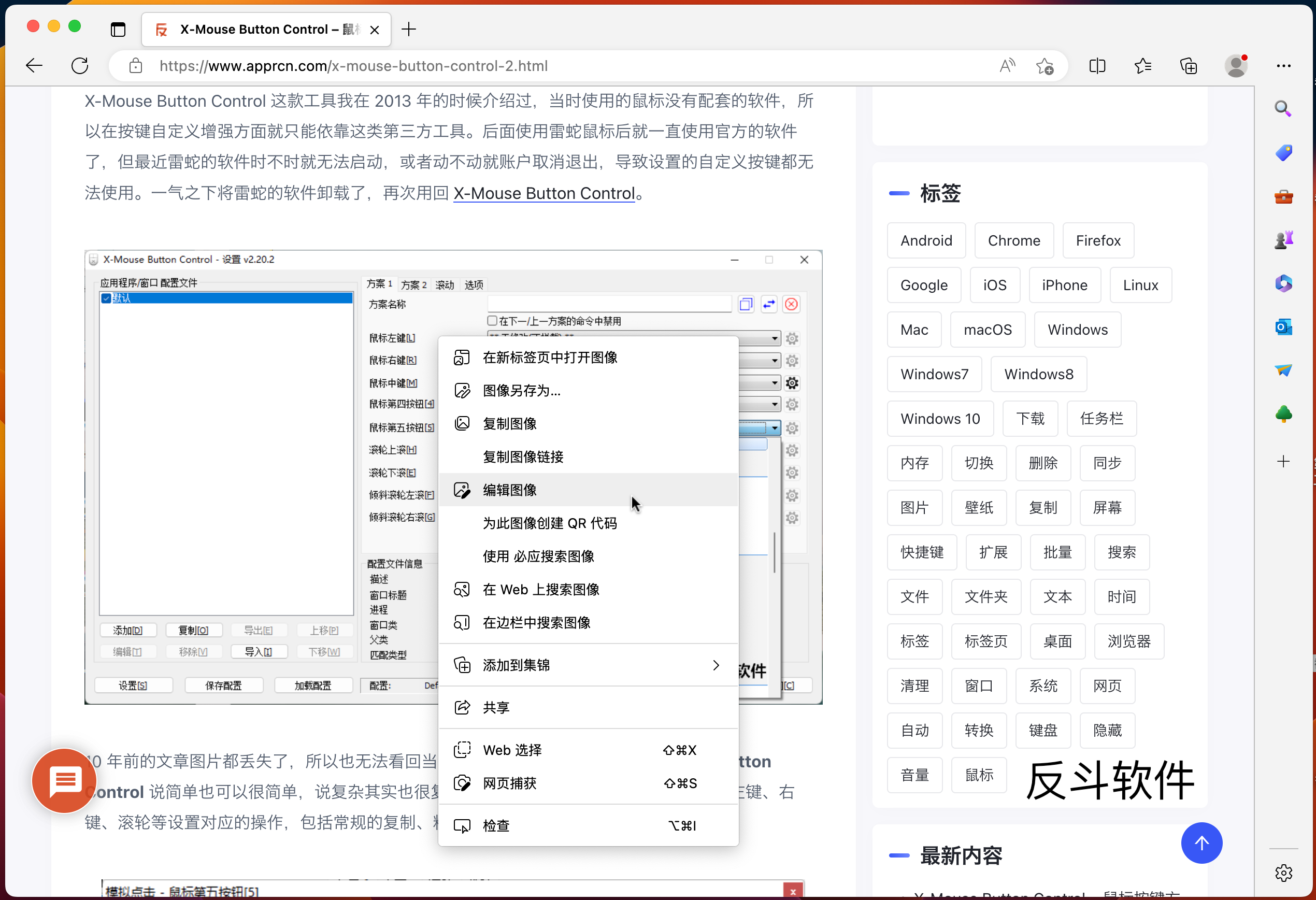
![PrintFriendly - 可编辑网页打印插件[Chrome、Firefox、Edge 扩展]-反斗软件](https://wwwapprcn.macapp8.com/PrintFriendly.png)