macOS 和 Linux 之所以让这么多程序员喜欢,是由于它们原生就内置了不少实用的好工具。不过说实话,Windows 也奋起直追,加上众多丰富的第三方软件,稍微搭配一下效率也是杠杠的。今天给大家介绍的就是这款 Cmder,它可以让你的控制台功能丰富起来。
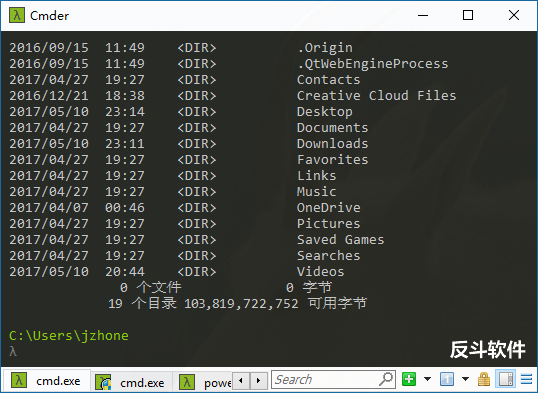
Cmder 官网上分别为 32 位和 64 位系统都提供了 2 种版本,分别是迷你版以及带 Git 的完整版,下载回来,解压缩后就可以直接使用了。而且网站上也提供了便携版本,下载后解压缩直接放 U 盘里就行了。
运行后,Cmder 的界面除了底下多了一个类似状态栏以外就跟 Windows 系统自带的控制台没什么不一样了,你可以像往常一样输入各种命令来进行操作。
当你想要保持当前窗口再开一个时,Cmder 的多标签页功能就起作用了。新标签页的操作有多种,鼠标在标题栏、底部状态栏点击鼠标右键、鼠标单击下方状态栏最右侧三横线图标,再点击「New Console」;点击底部状态栏绿色按钮;双击状态栏;快捷键「Control + T」,这些操作都可以唤出新建标签页的界面。
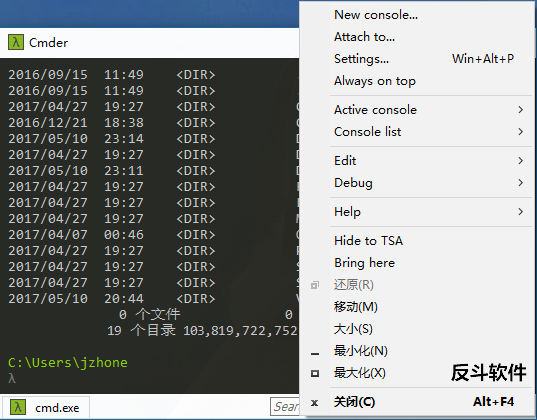
在新建标签页界面中,第一个栏目是标签页名字,第二个是起始目录,接着没什么的话按「Start」按钮就可以了。如果你想在新窗口或者是让新标签页有管理员权限,则分别勾选上「New window」或者「Run as administrator」两项。
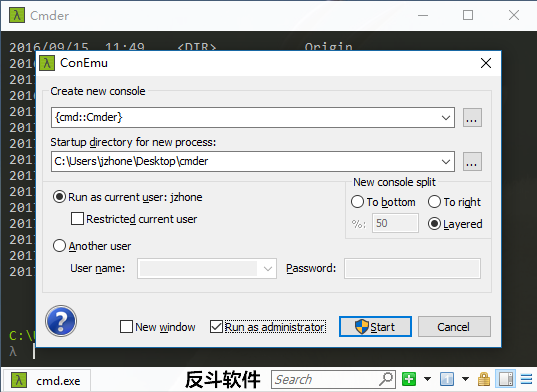
输入 git 看看,是不是已经直接提示 git 的用法了呢?对于程序员来说 git 是必不可少的。但其实,Cmder 内置了不少像 vim、grep、ssh、ls 等 Linux 命令,让你即使运行的是 Windows,不需要做过多配置则可以执行主要的 Linux 命令,救命时更为实用。
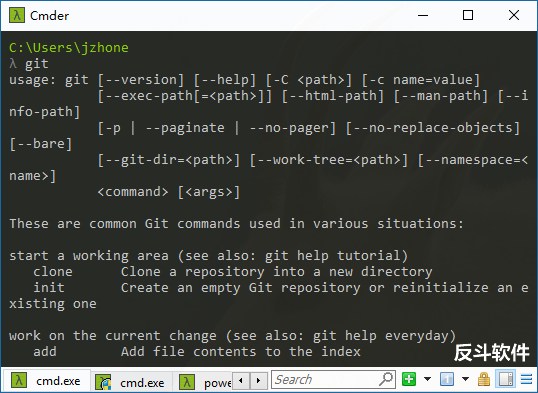
说一下 Cmder 状态栏上面还有的功能。搜索框这个很一目了然,可以让你搜索在窗口中所出现过的内容;「+」是新建标签页,可以让你快速新建出控制台、带管理员权限的控制台以及 Powershell;第三个有数字的图标是可以让你通过鼠标快速切换标签页;第四个锁图案的是锁定当前窗口让你无法输入;第五个是是否启动滚动功能;最后一个是工具菜单。
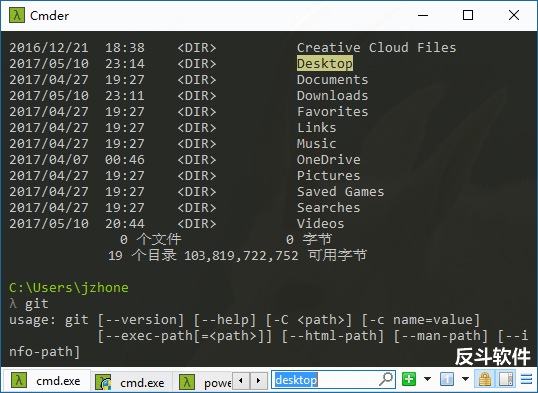
Cmder 还拥有不少的快捷键:
Ctrl + `:在运行了 Cmder 后全局快速唤出 Cmder 窗口
Windows + Alt + P:打开设置界面
Ctrl + T:新建标签页设置
Ctrl + W:关闭标签页
Shift + Alt + 1:新建带管理员权限的控制台标签页
Shift + Alt +2:新建控制台标签页
Shift + Alt + 3:新建带管理员权限的 Powershell
Shift + Alt + 4:新建 Powershell
Ctrl + [数字]:快速切换到对应的标签页
Alt + enter:进入全屏
Ctrl + R:历史搜索
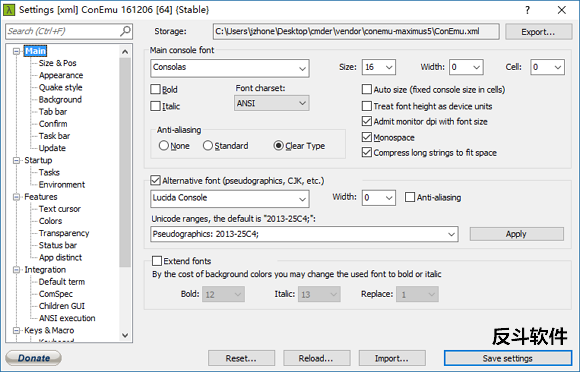
Cmder 还拥有一个很丰富的设置界面,不过藏得有点深,在工具菜单的「Settings」中,你也可以用「Windows + Alt + P」快速打开。配置完毕后,其实还是能让你很顺手地用起来的。
| 微信搜索「反斗软件」或扫描上方二维码关注我们,每天为你送上精选的限免信息,更便捷的限免信息获取方式,不定时举行有奖活动 |

![xd-AntiSpy - 针对 Windows 10 和 11 系统的隐私优化工具[Windows]-反斗软件](https://wwwapprcn.macapp8.com/xd-AntiSpy.png)
![TopNotify - 自定义 Windows 系统通知位置及透明度[Windows]-反斗软件](https://wwwapprcn.macapp8.com/TopNotify.webp)
![Background Muter - 自动对背景运行的程序进行静音[Windows]-反斗软件](https://wwwapprcn.macapp8.com/Background-Muter.webp)
![PDF SlideShow - 像幻灯片一样看 PDF 文档[Windows]-反斗软件](https://wwwapprcn.macapp8.com/PDF-SlideShow.webp)
![Watt Toolkit - 开源跨平台多功能 Steam 工具箱[Windows、macOS、Linux、Android、iOS]-反斗软件](https://wwwapprcn.macapp8.com/Watt-Toolkit-1.webp)
![Windows Sandbox Launcher - Windows 沙盒自定义启动器[Windows]-反斗软件](https://wwwapprcn.macapp8.com/Windows-Sandbox-Launcher.webp)
![Lingo - 本地运行的大模型翻译工具[Windows、macOS、Linux]-反斗软件](https://wwwapprcn.macapp8.com/Lingo.webp)
![Bright Master - 快速调节屏幕亮度[Windows]-反斗软件](https://wwwapprcn.macapp8.com/Bright-Master-2.png)
![X-Mouse Button Control - 鼠标按键方案修改工具[Windows]-反斗软件](https://wwwapprcn.macapp8.com/x-mouse-button-control-1.png)
![Spaceman - 在菜单栏上显示当前是第几个桌面[macOS]-反斗软件](https://wwwapprcn.macapp8.com/Spaceman.png)
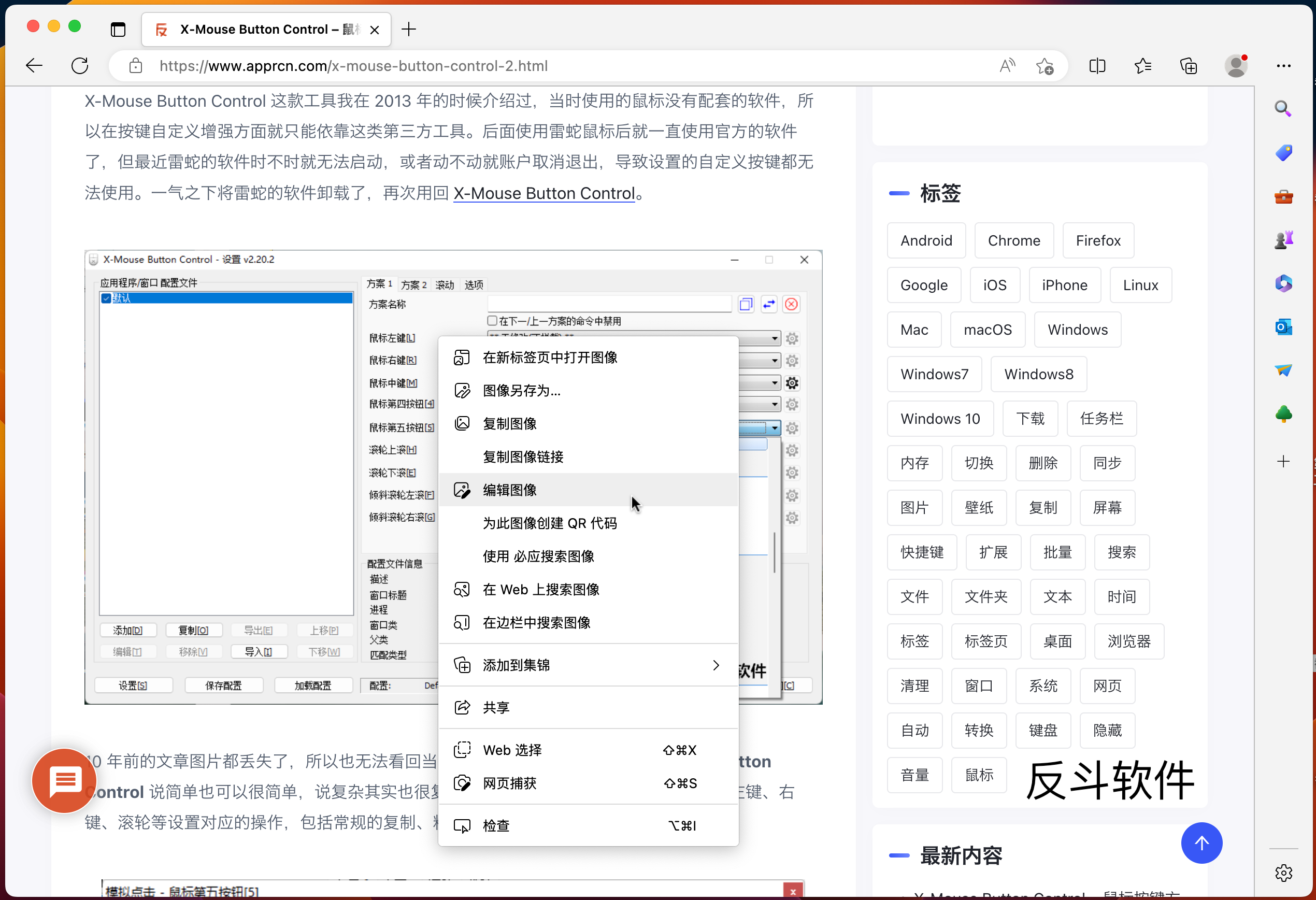
![PrintFriendly - 可编辑网页打印插件[Chrome、Firefox、Edge 扩展]-反斗软件](https://wwwapprcn.macapp8.com/PrintFriendly.png)
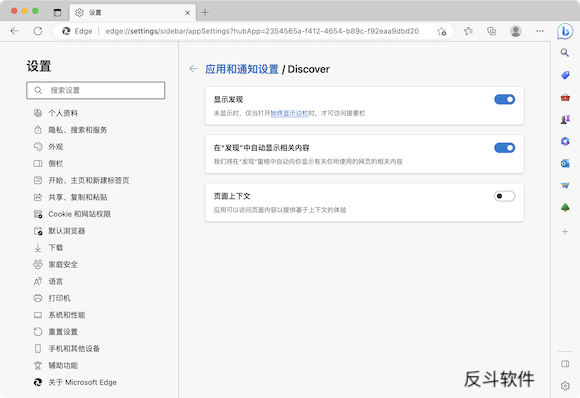



软件属性,安全,以管理员全县运行效果更加,如果再换上tomorrow主题,简直完美。
和conemu什么区别……